در این آموزش قصد داریم به طور مفصل به عملکرد منوهای رویت بپردازیم. برای این منظور ابتدا یک پروژه نمونه باز کنید. این پروژه می تواند براساس یکی از تمپلیت ها برای مثال تمپلیت معماری باشد.
آموزش منوهای رویت – فهرست منوی Ribbon
آموزش منوهای رویت – فهرست منوی Ribbon
-
بخش های مختلف منویRibbon
-
پنل ها
-
ابزارها
-
نوار ابزار دسترسی سریع
-
لغو یک فرمان یا ابزار
-
پیکربندی برگه های منو
آموزش منوهای رویت – بخش های مختلف منوی Ribbon
آموزش منوهای رویت – بخش های مختلف منوی Ribbon
فقط کافیست یک یا دو دقیقه وقت بگذارید تا روی هر یک از زبانه های منو کلیک کرده و با کاربری آنها آشنا شوید. زبانه های موجود در این منو بایستی که مشابه تصویر پایین باشند. همچنین در ادامه نشان خواهیم داد که چطور انتخاب زبانه های منو را شخصی سازی کنید. حال به خلاصه ای از آنچه که در هر زبانه داریم، اشاره می کنیم.
بخش معماری: تمام ابزارهای ایجاد عناصر اولیه معماری در این فهرست موجود است. به عنوان مثال می توان به دیوار، در، پنجره ها، ستونها ، پله ها و غیره اشاره کرد.
بخش سازه: ابزارهایی برای ایجاد عناصر سازه اولیه در این فهرست موجود است. به عنوان مثال می توان به ستون ها، خرپاها، بادگیرها، المانهای تقویت کننده و غیره اشاره کرد.
بخش سیستم ها: این فهرست شامل تمام ابزارهای مکانیکال، الکتریکال و لوله کشی است. به عنوان مثال می توان به کانال کشی، لوله کشی، هواساز، فن کویل، چیلر، شیرآلات، تجهیزات روشنایی، اسپرینکلرها و سیستم های آتش نشانی و خیلی موارد دیگر اشاره نمود.
بخش Insert: در هر پروژه می توانید انواع مختلفی از پرونده های مختلف را وارد کنید. به عنوان مثال ممکن است بخواهید یک فایل اتوکد را به پروژه خود وارد کنید. این فهرست شامل تمام ابزارهای لازم برای تهیه قالب های مختلف فایل، مؤلفه ها و سایر پروژه های Revit در پروژه شما است. در آموزشهای بعدی راجب آنها صحبت خواهیم کرد.
بخش Annotate: کلیه ابزارهای مورد نیاز برای اندازه گذاری و نشان دادن جزییات پروژه در این قسمت موجود است. در آموزشهای بعدی راجب آن مفصلا صحبت خواهیم کرد.
بخش آنالیز: می دانیم که کاربرد نرم افزار رویت، بسیار بیشتر از یک برنامه طراحی است. برای مثال همین تجزیه و تحلیل مدل ساختمان قبل از آنکه به ساخت آن اقدام کنیم، یکی از ویژگیهای بارز آن است. در این بخش می توانیم، پیش نیازهایی که برای محاسبات بار ساختمان نیاز داریم را بر مدل اعمال کرده و به تجزیه و تحلیل حرارتی و انرژی ساختمان بپردازیم.
بخش Massing & Site: اگرچه که نرم افزاررویت، عمدتا بر روی ساختمانها متمرکز است، اما به ما این امکان را می دهد تا شرایط بیرونی ساختمان را نیز طراحی کنیم. با استفاده از این بخش قادر خواهید بود سطوح سه بعدی ایجاد کرده و اجزای بیرونی مانند درختان، فضای پارکینگ و غیره را نیز به مدل اضافه نمایید.
بخشCollaborate : از این بخش می توان به تنظیمات پروژه MEP در ارتباط با مدل معماری یا سازه پرداخت. همچنین می توان به قابلیتهای دیگری از جمله پیدا کردن کلش ها، و نیز ساخت تنظیمات گروهی اشاره کرد.
بخش View: این فهرست شامل تمام ابزارهایی است که برای ایجاد نمای جدید از مدل خود نیاز دارید. به عنوان مثال، شما به راحتی می توانید تعداد نامحدودی نما، پلان و …ایجاد کنید. این بخش را بطور کامل در آموزشهای آینده توضیح خواهیم داد.
بخش مدیریت: این منو امکان دسترسی به تنظیمات پروژه مانند نوع خط، وزن خط، تنظیمات Snap، واحدها و غیره را فراهم می کند.
بخش افزودنیها: در آموزش قبلی، من به بخش “Exchange Apps” اشاره کردیم که می توانید عملکرد ویژه ای را به نسخه کامل رویت بیافزاید. اگر هریک از افزونه های رایگان یا پولی را دانلود کنید، افزونه مربوطه را در این بخش خواهید ید.
بخش اصلاحیات: پس از شروع بکار در نرم افزار رویت، می توانید از این بخش به اصلاح / ویرایش عناصر مختلف بپردازید. می توانید آنها را کپی کنید، بچرخانید، به چند بخش تقسیم کنید، و غیره. تمام ابزارهای ویرایش مورد نیاز در این فهرست قرار دارند. این بخش را نیز بطور کامل در آموزشهای آینده توضیح خواهیم داد.
آموزش منوهای رویت – پنل ها
آموزش منوهای رویت – پنل ها
ابتدا بر روی یکی از منوهای بالا کلیک کنید. برای مثال منوی معماری را انتخاب می کنیم. خواهید دید که نوار منو تغییر کرده و مجموعه ای از پنل های مختلف نشان داده می شود که شامل تمام ابزارهای انفرادی است که برای ایجاد المانهای معماری برای مثال، نیاز دارید. برای سهولت مشاهده، نوار معماری را به دو تصویر جداگانه تقسیم کرده ایم. ما پنل های جداگانه را با یک مرز قرمز برجسته کرده ایم، بنابراین می توان به راحتی آنها را شناسایی کرد.
توجه داشته باشید که نام هر پانل در پایین آن قرار گرفته است. بنابراین پانل های منوی معماری عبارتند از
-
Build
-
Circulation
-
Model
-
Room & Area
-
Opening
-
Datum
-
Work Plane
بنابراین اگر جایی برای مثال در خصوص ابزار Doorدر منوی معماری صحبت شد، می دانیم که این آیتم در کجا قرار گرفته است. حالت مشابه برای تمامی المانهای MEP و غیره. توجه داشته باشید که برخی از پنل ها، یک فلش کوچک سیاه رنگ در کنار خود دارند (با رنگ بنفش در بالا نشان داده شده است). اگر روی آن کلیک کنید، به تنظیمات اضافی برای آن صفحه دسترسی پیدا می کنید.
آموزش منوهای رویت – ابزارها
آموزش منوهای رویت – ابزارها
هر پنل منحصر به فرد، شامل تعدادی ابزار است که ما برای ایجاد و ویرایش عناصر استفاده می کنیم. به عنوان مثال، در بخش منوی معماری ما ابزارهای دیوار، درب، پنجره، کامپوننت، ستون، سقف، کف، و ابزارهای دیگر را در اختیار داریم. توجه داشته باشید که برخی از ابزارها دارای مثلث سیاه کوچکی هستند. اگر روی مثلث کلیک کنید، کشویی از ابزارهای مرتبط ظاهر می شود. اگر مکانمای خود را بر روی یک ابزار برای چند ثانیه نگاه دارید، متوجه خواهید شد که توضیحی کوچک درباره همان ابزار ظاهر می شود.
اکثر ابزارها دارای کلید های میانبر در صفحه کلید نیز هستند و می توانید حروف میانبر را که بعد از نام ابزار در براکت ها نمایش داده می شود، مشاهده کنید. برای مثال، حروف میانبر WA برای ساخت دیوار با نام Wall کاربرد دارد. بنابراین می توانیم به راحتی با وارد کردن W و A ، ابزار Wall را در نرم افزار رویت ترسیم کنیم.
آموزش منوهای رویت – منوی دسترسی سریع
آموزش منوهای رویت – منوی دسترسی سریع
ما در بخش قبلی به نوار ابزار Quick Access اشاره کردیم. در اینجا دوباره اشاره ای خواهیم داشت….
با کلیک بر روی مثلث سیاه کوچک در سمت راست نوار ابزار Quick Access، می توانیم محتویات این آن را سفارشی کرده و همچنین انتخاب کنید که آیا می خواهیم نوار ابزار QA در بالا یا زیر منوی اصلی (Ribbon) باشد.
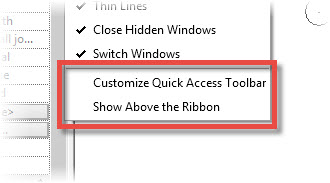 همچنین برای افزودن ابزارهای اضافی به نوار ابزار QA ، به سادگی بر روی نام ابزار راست کلیک کرده و گزینه افزودن به نوار ابزار سریع را خواهید دید. بنابراین اگر من بر روی آن راست کلیک راست کنید، پنجره زیر نشان داده خواهد شد.
همچنین برای افزودن ابزارهای اضافی به نوار ابزار QA ، به سادگی بر روی نام ابزار راست کلیک کرده و گزینه افزودن به نوار ابزار سریع را خواهید دید. بنابراین اگر من بر روی آن راست کلیک راست کنید، پنجره زیر نشان داده خواهد شد.
کوچک کردن تب هاهمچنان که به کار با منوهای رویت ادامه می دهید، ممکن است بخواهید فضای انتخاب شده توسط منوی Ribbon را به حداقل برسید. این مهم به شما می دهد این امکان را می دهد تا فضای بیشتری را برای صفحه نمایش خود ایجاد کنید. برای این منظور یک یک دکمه کوچک در انتهای سمت راست همه تب ها قرار دارد (مشابه شکل). توسط این دکمه می توان به کوچک کردن تب های هر منو، و در نهایت منوی Ribbon پرداخت.
با دو بار کلیک کردن بر روی هر نقطه از نوار خاکستری (اما نه در منوی اصلی) همان تأثیر وجود دارد و با هر دوبار کلیک بر روی این گزینه ها چرخش خواهید کرد. با توجه به اینکه فعلا در حال یادگیری نرم افزار هستیم، پیشنهاد می کنم منوی Ribbon را به طور کامل رها کنید تا بتوانید به راحتی تب ها و ابزارها را شناسایی کنید.
آموزش منوهای رویت – کنسل کردن فرمان
آموزش منوهای رویت – کنسل کردن فرمان
 تاسیسات نوین | دوره آموزش و طراحی تاسیسات مکانیکی ساختمان شامل نرم افزار تاسیسات، کتابهای تاسیسات و مقالات آموزشی
تاسیسات نوین | دوره آموزش و طراحی تاسیسات مکانیکی ساختمان شامل نرم افزار تاسیسات، کتابهای تاسیسات و مقالات آموزشی




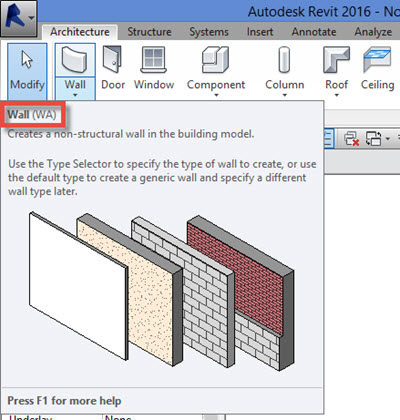
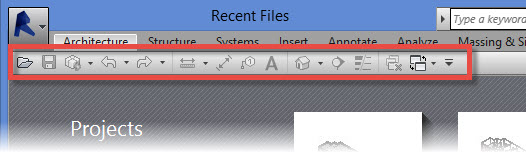
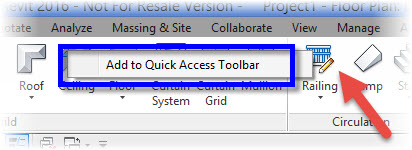
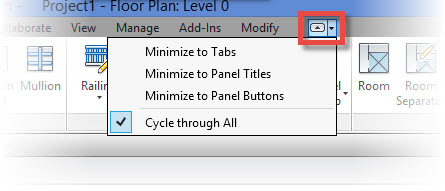
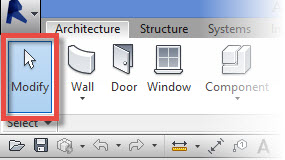
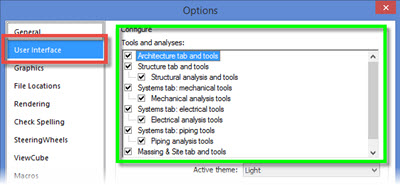






درود
مناسب برای آشنایی ابتدایی با نرافزار رویت