در این آموزش قصد داریم نگاهی به منوی مشخصات در رویت بیندازیم. برای این منظور می توانید یک پروژه جدید باز کرده و در بخشی از صفحه نمایش، قادر به مشاهده منوی مشخصات خواهید بود که با یک مرز قرمز در تصویر زیر نمایش داده شده است.
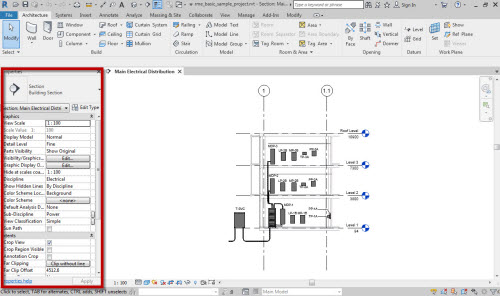 بررسی منوی مشخصات در رویت
بررسی منوی مشخصات در رویت
منوی مشخصات در رویت را براحتی می توان در هر بخشی از صفحه نمایش حرکت داده و ثابت کرد. این منو با نام Properties است در زیرمجموعه VIEW قرار گرفته است. در این آموزش به موارد زیر اشاره خواهد شد.
- قدرت پارامتری!
- پارامترهای نمونه و نوع
- اتصال به منوی مشخصات
- تغییر صفحه نمایش منوی مشخصات
- تغییر مقادیر پارامترها در منوی مشخصات
- استفاده از مانیتور دوم
در ابتدای آموزش های رایگان، ما در مورد اینکه نرم افزار رویت توسط پارامترها هدایت می شود، صحبت کردیم و این چیزی است که آن را بسیار کارآمد، انعطاف پذیر و قدرتمند می کند. خوب، ما به روشی برای ارتباط بین این پارامترها احتیاج داریم و در اینجا ویژگی های منوی مشخصات به مرحله اجرا در می آید.
اگر هر عنصری را در پروژه خود انتخاب کنیم، همیشه پارامترهای آن و مقادیر پارامترهای مرتبط با آن را مشاهده خواهیم کرد. اگر در حال حاضر عنصر خاصی انتخاب نشده باشد، منوی مشخصات همیشه پارامترهای نمای جاری را نشان می دهد. لذا حتی نماها دارای پارامترها و مشخصات ویژه خود هستند.
حال قصد داریم در بخش بعدی، به پارامترها با جزئیات بیشتری نگاه کنیم، اما لازم به ذکر است که چگونگی ارتباط بین پارامترها با منوی مشخصات را بررسی کنیم. به طور کلی ما دو دسته پارامتر داریم.
دسته اول Instance Parameters و دسته دوم Type Parameters هستند. ما به این دو دسته از پارامترها نیاز داریم تا بتوانیم کنترل کنیم که آیا ویژگی های یک عنصر بر اساس “هر شی” تغییر می کند یا مطابق با نوع آن تغییر می کند. همه اینها در بخشهای بعدی توضیح داده خواهند شد.
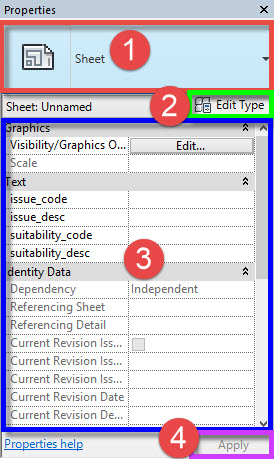
براساس تصویر بالا، با کلیک بر روی این بخش، منوی کشویی ظاهر می شود. این منو به شما امکان دسترسی به انواع مختلف موجود با عنصر انتخابی را می دهد. به عنوان مثال: شما یک درب را در پروژه خود انتخاب می کنید، این قسمت، نوع فعلی درب را نشان می دهد. سپس می توانید بر روی این گزینه کلیک کرده و از لیست کشویی نوع دیگری را انتخاب کنید. درب شما فوراً به نوع جدید تغییر خواهد کرد.
اگر می خواهید مقداری از نوع پارامتر را تغییر دهید، باید روی این دکمه کلیک کنید. با انجام این کار، منوی مشخصات را برای عنصر انتخاب شده فعلی، باز خواهید کرد.
در این بخش هر تغییری که در پارامترها ایجاد می کنید فقط بر عنصر جاری اثر می گذارد. این تغییرات، نوع کلی عنصر را تحت تأثیر قرار نمی دهند.
اگر می خواهید مقادیر مختلفی را در قسمت پارامترهای نمونه مشاهده کنید، می توانید به سادگی بر روی مقدار پارامتر مربوطه کلیک کرده ، تغییر خود را انجام داده و سپس بر روی این گزینه کلیک کنید.
منوی مشخصات در رویت، را می توان در مکانهای مختلف در برنامه شناور کرد. برای جابجایی منوی Properties در یک موقعیت جدید، کافی است، موس را روی نوار عنوان نگه دارید، سپس کلیک کرده و آن را به یک مکان جدید بکشید. گزینه هایی که از نظر موقعیت مکانی دارید عبارتند از: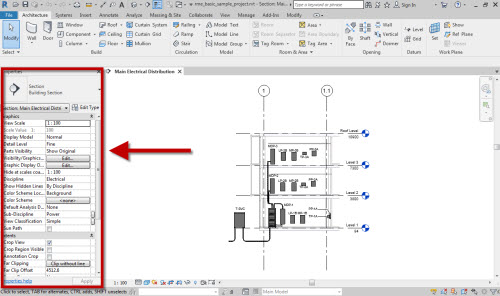
مانند تصویر بالا به سمت چپ پنجره متصل شده است.
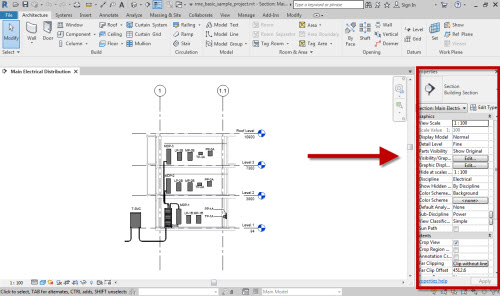
مانند تصویر بالا، در سمت راست پنجره متصل شده است.
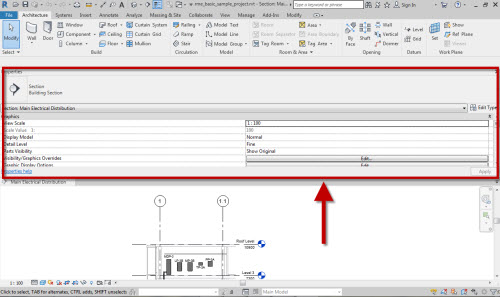
مانند تصویر بالا به قسمت زیرین منوی ریبن متصل شده است. (توجه داشته باشید که می توانید آن را در پایین پنجره نیز متصل کنید)
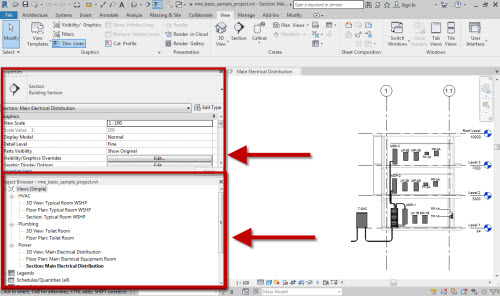
مانند تصویر بالا ، در زیر یا بالاتر از مرورگر پروژه قرار گرفته است.
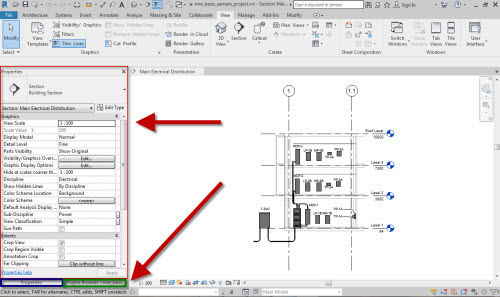
مانند تصوی بالا، در بالای Project Browser، با زبانه هایی در پایین برای جابجایی بین منوهای مشخصات و PROJECT BROWSER.
در اکثر زمان هایی که برروی یک پروژه کار می کنید، به منوی مشخصات نیاز است و این پنجره را بایستی که در مانتیور خود مشاهده کنید. اما اگر خواسته باشید که این منو را مخفی کرده و مجددا آن را ظاهر نمایید، می توانید از حروف میانبر PP از صفحه کلید استفاده کنید.
هربار که PP را تایپ می کنید (کلید Enter لازم نیست)، منوی Properties روشن و خاموش می شود. روش دیگر این است که اگر در هر نقطه از یک پنجره فعال راست کلیک کنید، یک منوی شناور کوچک دریافت خواهید کرد که در پایین فهرست “خصوصیات” را خواهید دید. فقط کافی است با موس آن روی آن کلیک کنید.
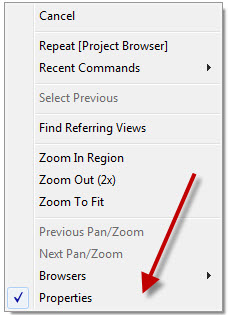
در ابتدای این آموزش به قسیمت های مختلفی که منوی Properties را تشکیل می دهد نگاهی انداختیم و گفتیم که می توانیم مقادیر (یا خصوصیات) برخی از این پارامترها را تغییر دهیم. برای این کار کافی است که بر روی هر بخش کلیک کنید و سپس گزینه APPLY را بزنید و یا به سادگی مکان نما را از لبه منوی مشخصات حرکت دهید و مقدار جدید شما نشان داده خواهد شد.
توجه داشته باشید که برخی پارامترها “فقط خوانده می شوند” و در نتیجه نمی توانید مقدار آنها را تغییر دهید. به عنوان، مثال مساحت یک دیوار، ویژگی فقط خواندنی است.
اگر می توانید برای کار در پروژه های خود از 2 مانیتور استفاده کنید، این مهم سرعت کار با نرم افزار رویت را بسیار افزایش می دهد. هر دو عامل، یعنی منوی مشخصات و پنجره Project Browser را می توان به خارج از پنجره اصلی برنامه برد و روی مانیتور دوم نشان داد. این کار سبب می شود تا فضای بیشتری برای دیگر منوها در پنجره اصلی رویت نمایش داده شود.
 تاسیسات نوین | دوره آموزش و طراحی تاسیسات مکانیکی ساختمان شامل نرم افزار تاسیسات، کتابهای تاسیسات و مقالات آموزشی
تاسیسات نوین | دوره آموزش و طراحی تاسیسات مکانیکی ساختمان شامل نرم افزار تاسیسات، کتابهای تاسیسات و مقالات آموزشی



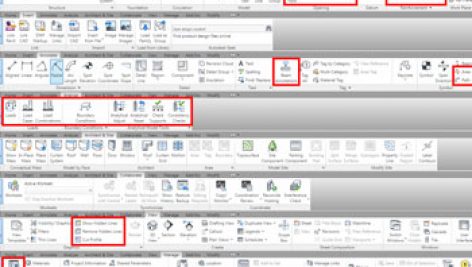


من ی پک آموزشی تاسیسات مکانیکی به مبلغ ۱۹۵۰۰۰۰ خریداری کردم به دستم نرسید و نتونستم با شما تماس بگیرم
با سلام – بسته ای پست نمیشه مهندس جان – همه آموزشها دانلود ی هستند. لطفا وارد پنل کاربری تون بشید و آموزشها را دانلود کنید.
پشتیبانی هم در واتساپ یا تلگرام انجام میشه.